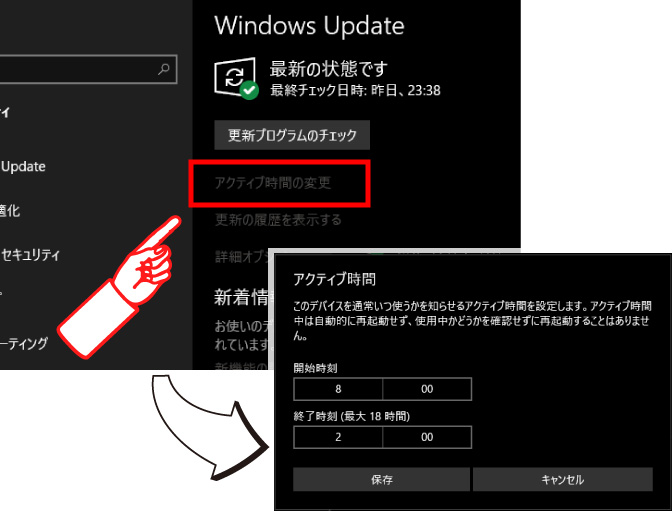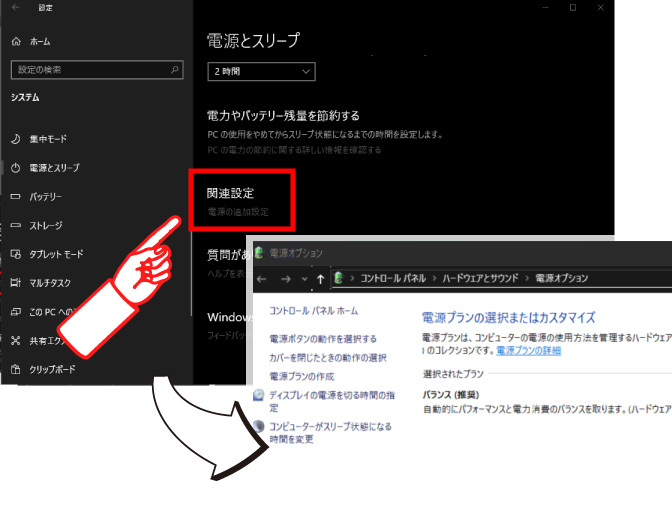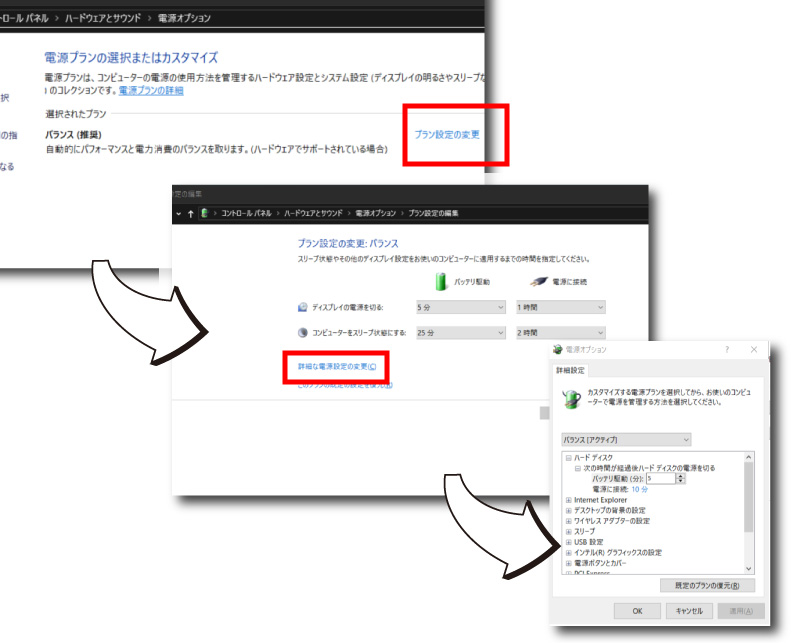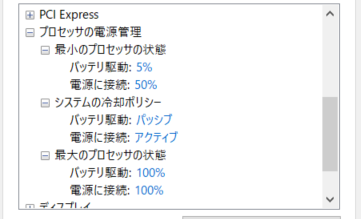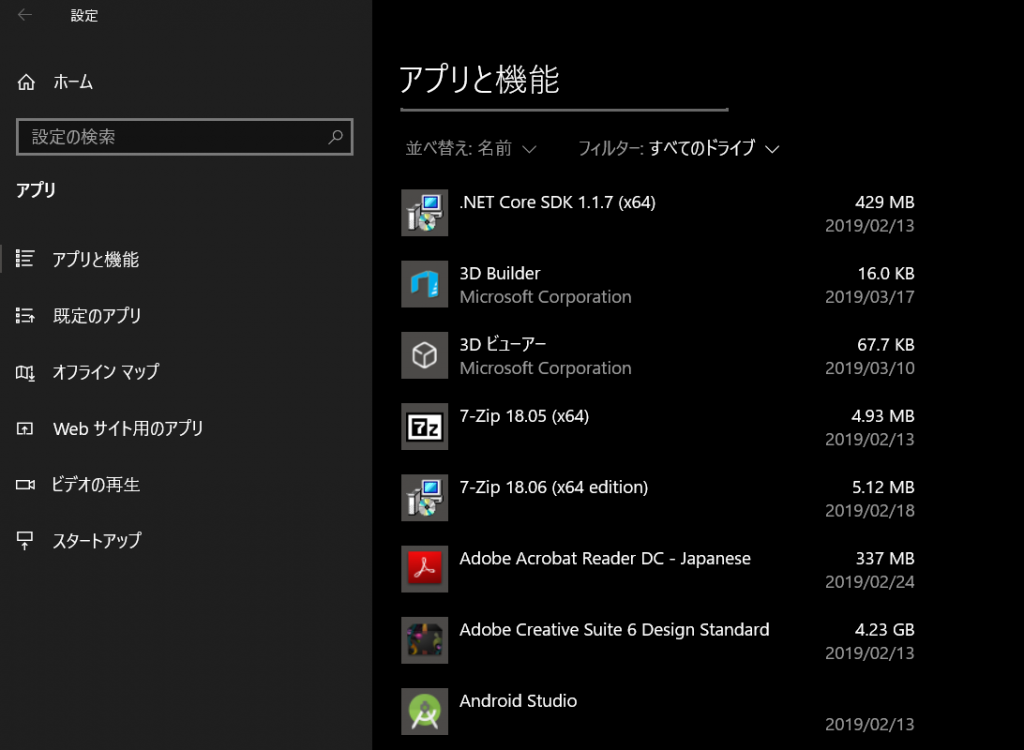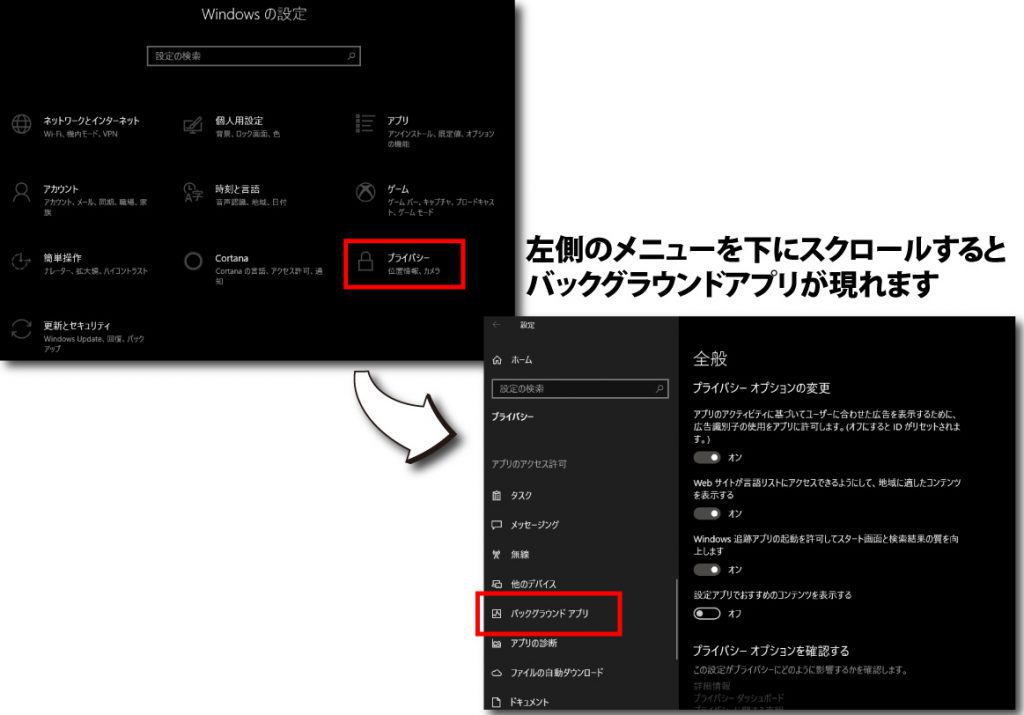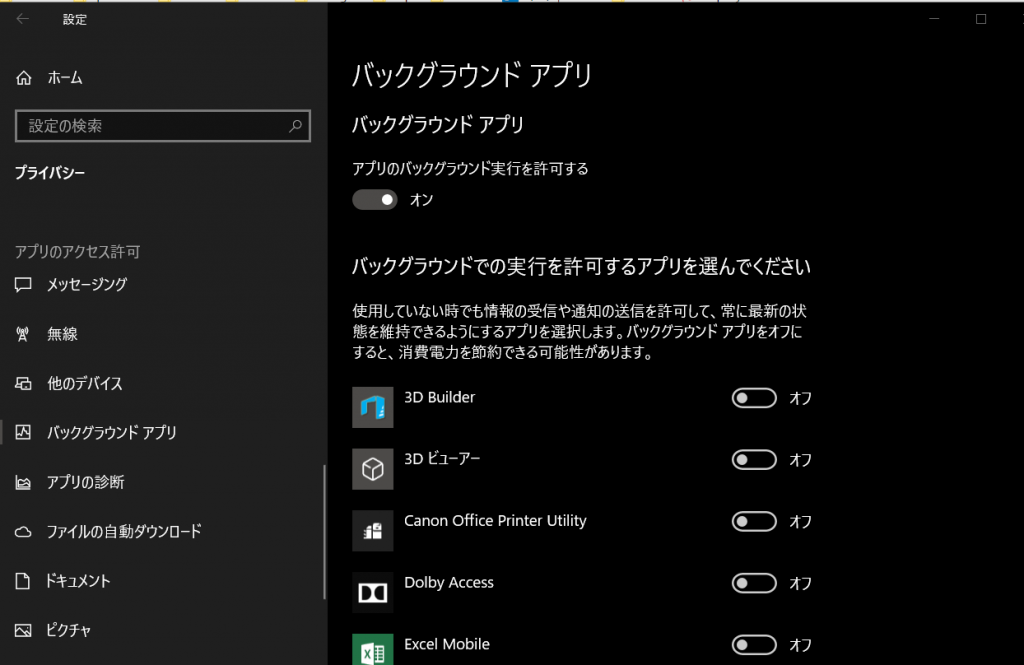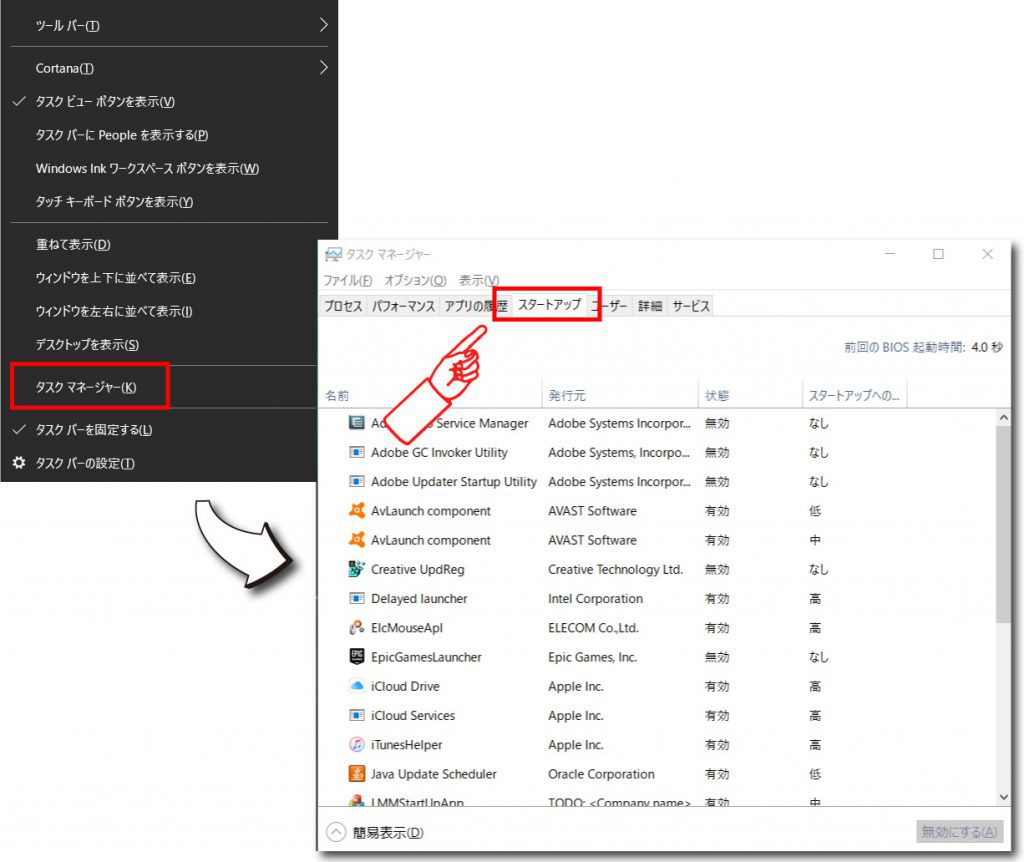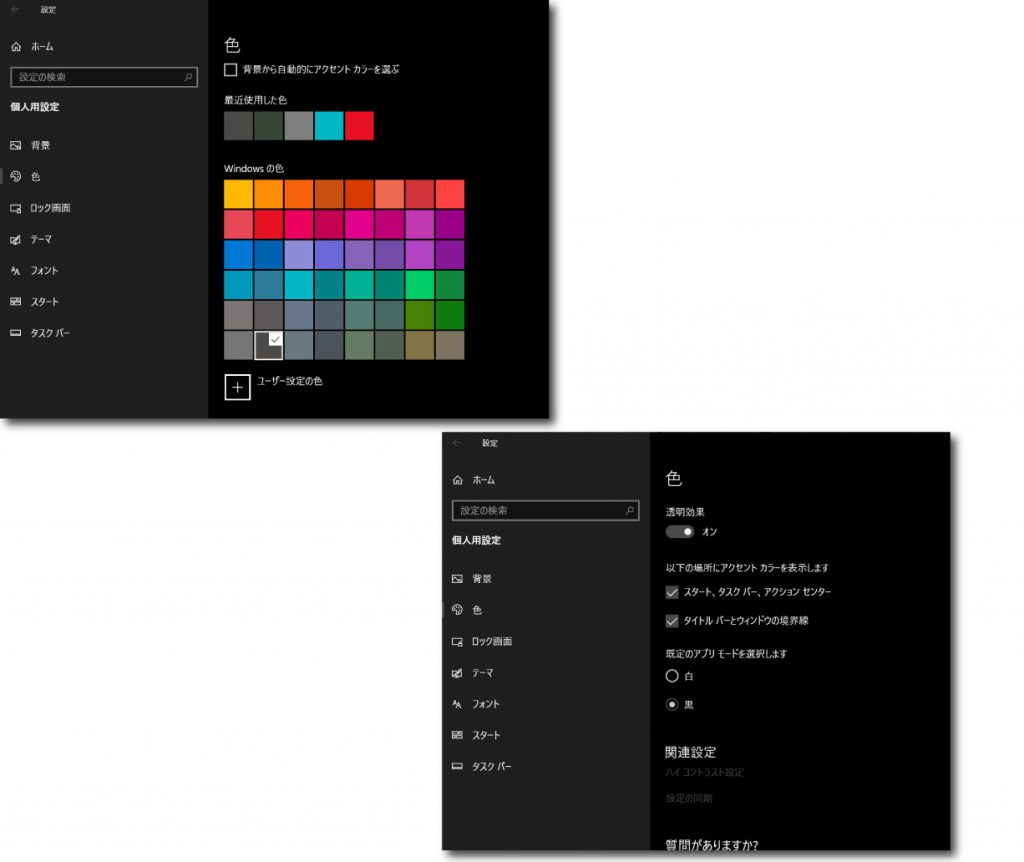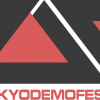目次
Windows10 5つのおススメ設定
僕は社内SEというかパソコン全般を管理するお仕事をしているので仕事柄どこかの店舗のパソコンを組む事が非常に多いです。また、どこかの店舗へパソコンのトラブルで伺った際にパソコンを見てみると何にも設定していないパソコンを見かけます。Windows10って初期状態では余計な処理を結構しているのに中々気付けないんですよね。CPUとかメモリに余裕がない方は劇的とまではいかないまでも少しでも快適にするべく、Windows10を何機も設定している僕のWindows10おススメ設定をご紹介したいと思います。
アクティブ時間の変更
基本中の基本ですね。
設定 → 更新とセキュリティ → アクティブ時間の変更
上記画像の場所から自分が普段パソコンを操作する時間を設定します。これは最大18時間まで設定出来ます。再起動が必要な更新プログラムがある場合はアクティブ時間を避けて再起動してくれるやつですね。ただし、これはあくまでもパソコンが起動している場合なので注意が必要です。
電源管理
基本的に初期設定では省電力向けの設定になっています。絶対に省電力が良いって方は別として普通に使う時は出来るだけストレスなく作業したいですよね?個人的にはここの設定は結構大事です。
設定 → システム → 電源とスリープ → 電源の追加設定
上記操作を行うとコントロールパネルの電源オプションが開きます(コントロールパネルから入っても問題ありません)
この画面からプラン設定の変更 → 詳細な電源設定の変更を選択して電源オプションを出します。
プロセッサの電源管理から最小のプロセッサの状態を30~50%くらい、システムの冷却ポリシーをアクティブに変更します(ノートPCの場合は電源に接続時が良いと思います)。
電源プランを高パフォーマンスにすると最小のプロセッサの状態も100%になりますがずっと負荷をかけているようで僕はあまり好きじゃありません…
不要なアプリの削除
Windows10には最初からゲームなどがインストールされています。ストレージ容量を空けるにしてもわずかでしょうがもしゲームをやらないのであれば消しておいても良いでしょう。
設定 → アプリ
ここから絶対に使用しないアプリを削除します。
- ソリティア
- Candy Crush
- 天気
- ニュース
などこのあたりは削除しても問題ないかと思います。その他ゲームやマネーなどのアプリもあると思うのですが絶対に使わないよ!ってやつは消して問題ありません。
最近はプリインストールアプリが増えた気がします…
3D BuilderやX Box関連も使う機会があまりないかも知れませんが個人的に3D Builderは面白いので、X Boxは画面キャプチャとかに使ったりするので僕は削除しません。
気を付けて頂きたいのは、なんのアプリなのか全く分からないものには手を出さないようにしておきましょう(システム側のアプリだったりするので)
バックグラウンドアプリの設定
設定 → プライバシー → バックグラウンドアプリ
上記に沿って選択するとこのような画面になります。
ここから普段使用していないアプリをオフにしましょう。
この設定は該当のアプリを使用していない時でも見えない所で通信を行っていて常に最新の状態を保てるようにしているものらしいです。
僕は「接続」「Windowsセキュリティ」「設定」以外は全てオフにしてしまっています。
スタートアップの確認
下のタスクバーの空いている所を右クリック → タスクマネージャー → スタートアップのタブをクリック
ここに入っているものは基本的にアプリのインストールの時等に自動で追加されるものです。ここに入っているアプリはWindowsを起動した時に自動で実行されるものです。アプリを選択して「無効にする」でスタートアップを無効にすることができます。
Windows Security notification icon
Java Update Scheduler
上記やセキュリティソフトなどは無効にしない方が良いです。
それ以外で自身が把握しているアプリでスタートアップで起動しなくてよいものは無効にしてもよいでしょう。
Microsoft OneDriveはWindows起動時間に結構差が出るのでもし使っていなければスタートアップを無効にした方が良いでしょう(僕はOne Drive使っているので無効にしていませんが…)
おまけ
Windows10の設定画面など白い方も多いかと思いますが、僕はWindows10に割と最近追加されたダークテーマというものがお気に入りで使っています。
設定 → 個人用設定 → 色
スクロールしていくと「Windowsの色」と「既定のアプリモードを選択します」というものがあるのでそれぞれをこんな感じの設定にしています。
まとめ
スペックに不安があるパソコンでもめちゃくちゃ快適!とまではいかなくても少しでも無駄をなくしてストレスは減らしたいものです。
もしパソコンのストレージや動作スピードに不安や不満がある方がいらっしゃったら上記設定を試してみて下さい。
※重要箇所の設定は行っていませんが、設定はあくまでも自己責任でお願い致します。