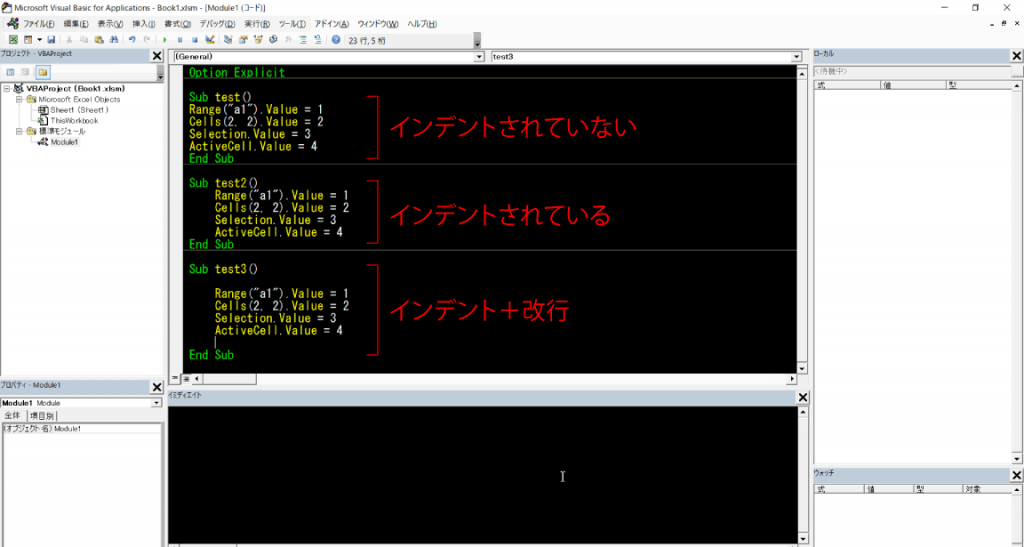インデントとは!?
インデントとは簡単に言うとコードを見やすくするためのものですね。
例えばExcelの数式をある程度使いこなせる方ならわかると思いますが、ifの中でifを使ったりしますよね?これをネストというのですが、数式って1行で書かれているのでifを重ねすぎると「このifの偽の場合ってどれだっけ?」とか「このifのとじカッコってどれだっけ?」ってなりますよね?
VBAのコードも慣れてくると色々なものを使ったり、いわゆるネストしたり”その処理”が”どの処理の中で”行われているのかが非常に見づらくなります。
この”どの処理が”、”どの処理の中で”をわかりやすくするために文字の開始を右にずらす「字下げ」を行う事をインデントと言っているわけです。
見比べてみよう
実際に前回のコードを使ってインデントされているものとインデントされていないものを見比べてみましょう。
サブプロシージャのtestがもともとのコードですね。
test2はインデントをしたものです。これでRangeなんちゃらの処理とかはtest2というサブプロシージャの中で行われているとわかりやすくなりましたね。
test3は更にコードの前後に改行を加えたものです。今回はインデントのお話でしたが、見やすさの観点から行くと改行もあった方が見やすくなりますね。この様に処理の切り替え時に改行を加えるのも見やすくするコツです。
今回インデントに使ったプロシージャはかなり中身が簡潔なものなのでインデント無しでも全然いけちゃうレベルなのですが、今後処理が複雑になってきた時に絶対にインデントしておいて良かったと思える瞬間があると思うので必ず覚えておきましょう。
インデントの仕方
数えてもらえればわかるのですが、今回は半角で4文字分インデントを行っています。
でもインデントしようとする度にスペースを4回押すのは手間でしかないですね。
という事で、「Tab」キーを活用しましょう。
インデントしたい行頭を選択して「Tab」キーを押すと一気に半角で4文字分インデントされます。もう一度押すと更に半角4文字分インデントされますね。
これはもはや「Tab」キーの活用というかインデントの時は必ず「Tab」キーでインデントして下さい!
という事で次回からは今回ちょこっとだけ触れた「if」をお勉強していきましょう。
もちろんインデントを活用してコードを書いていきますので一緒にやって頂けてる方はインデントも使っていきましょう。