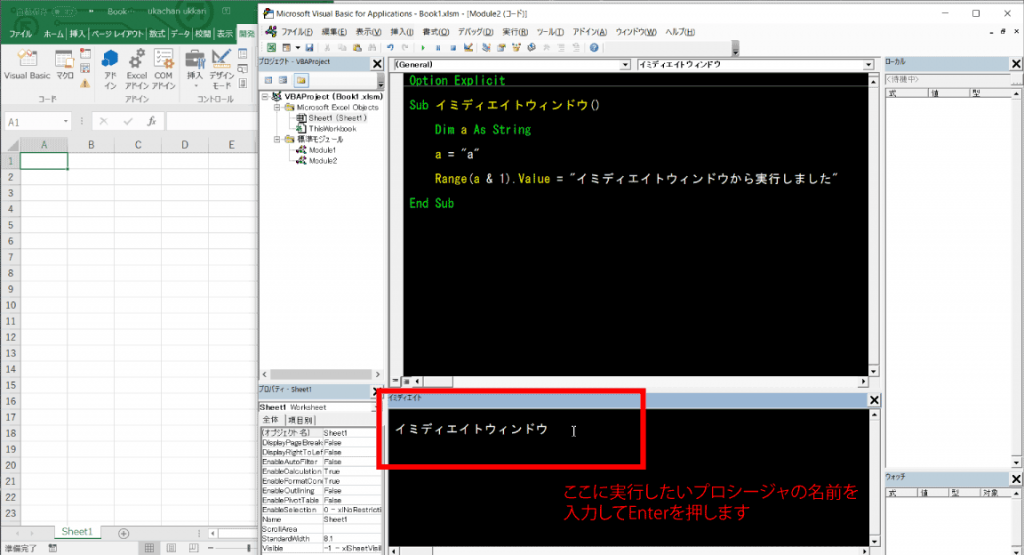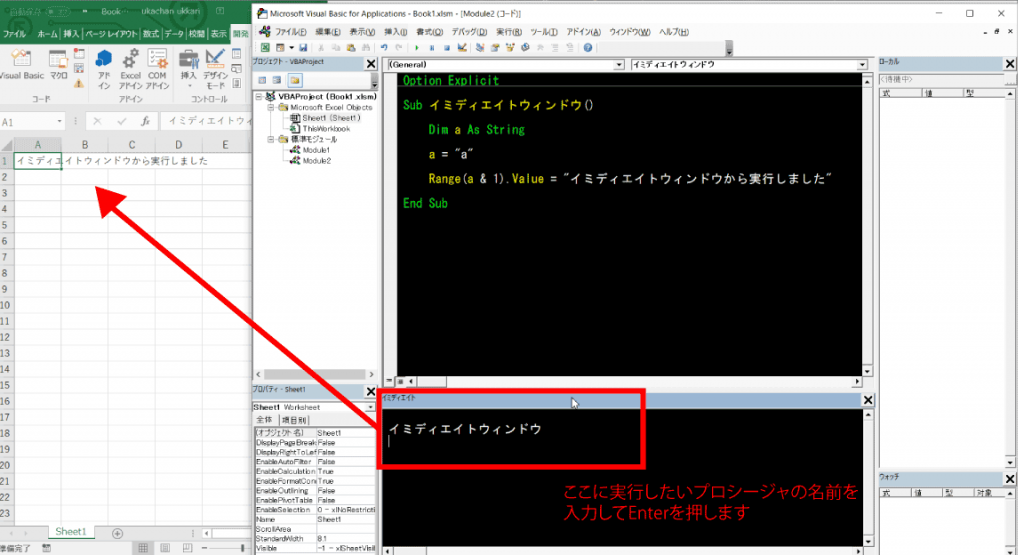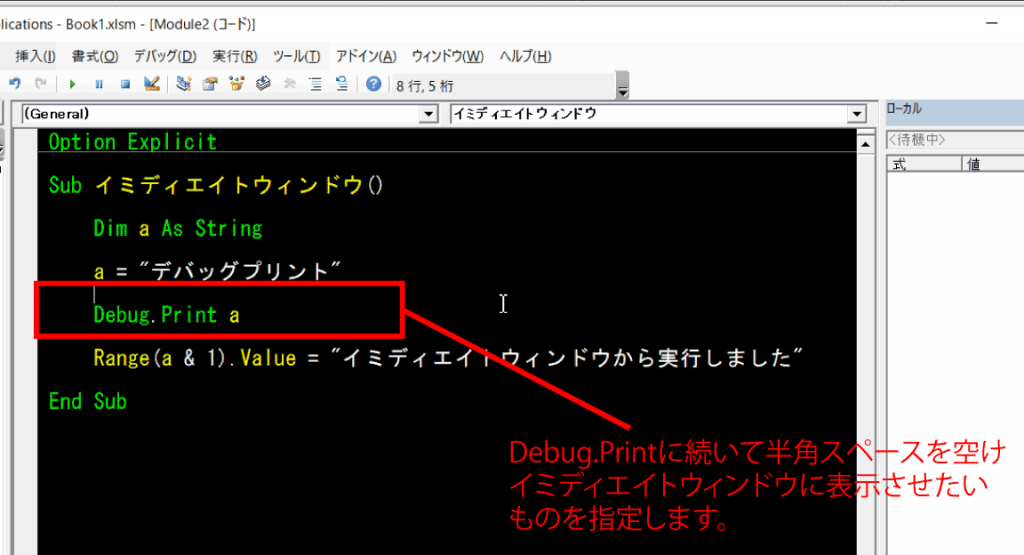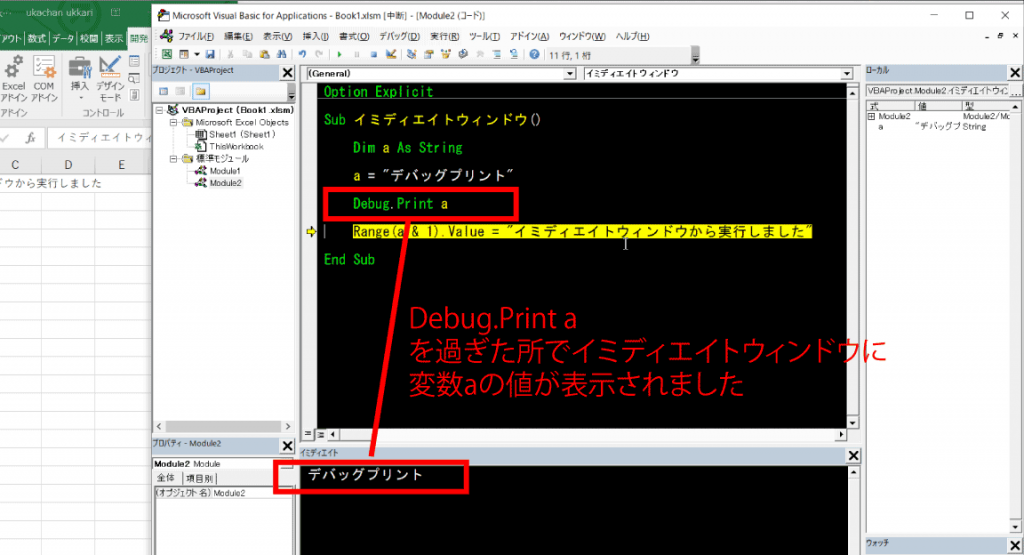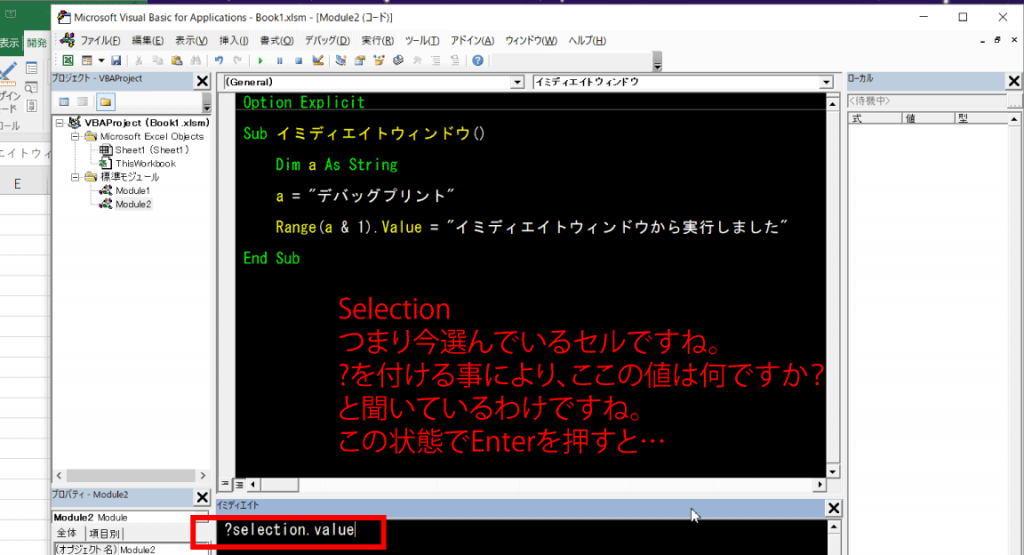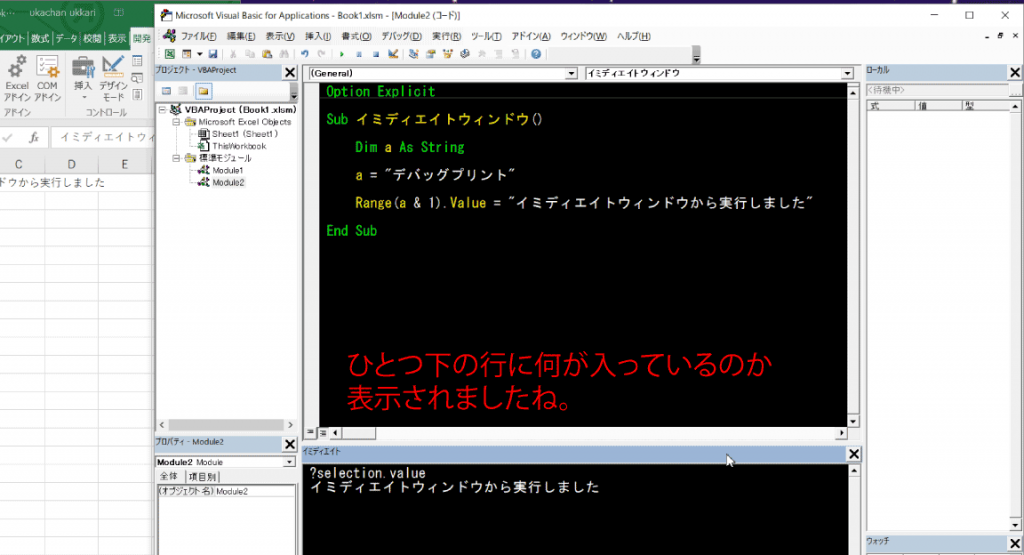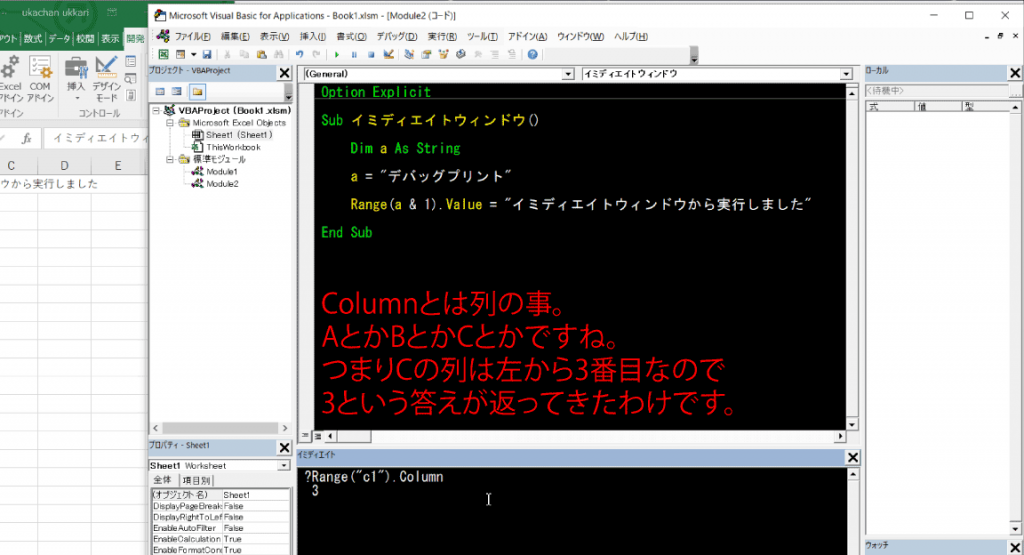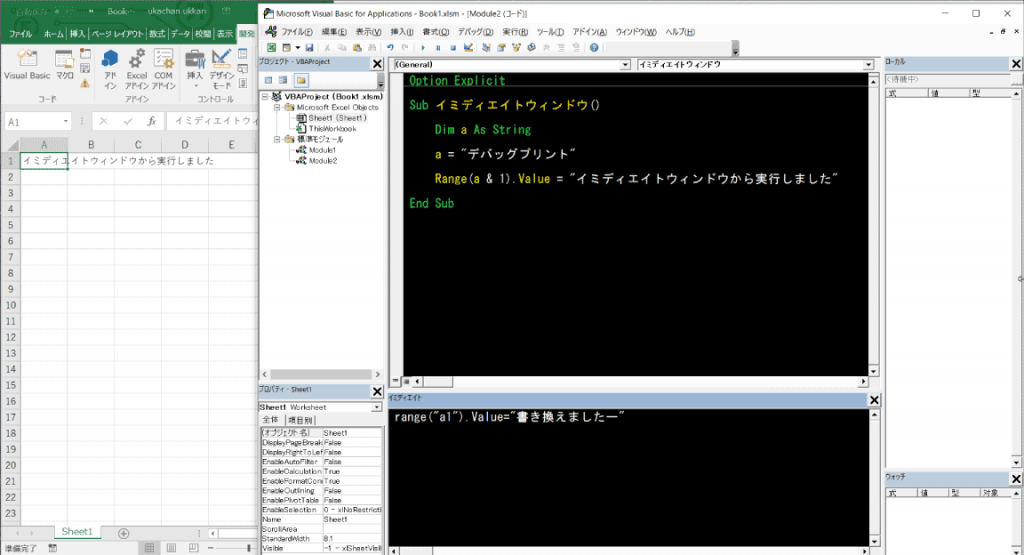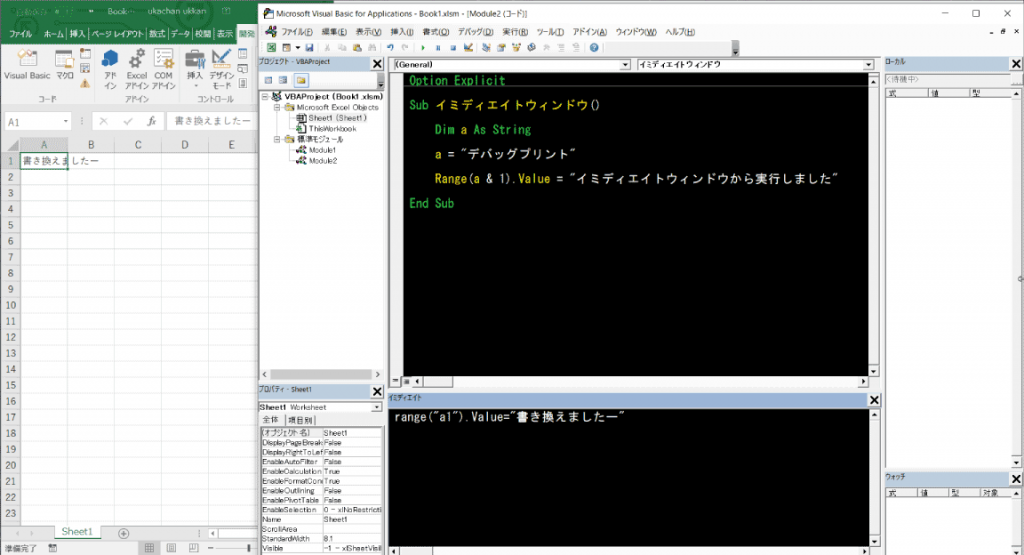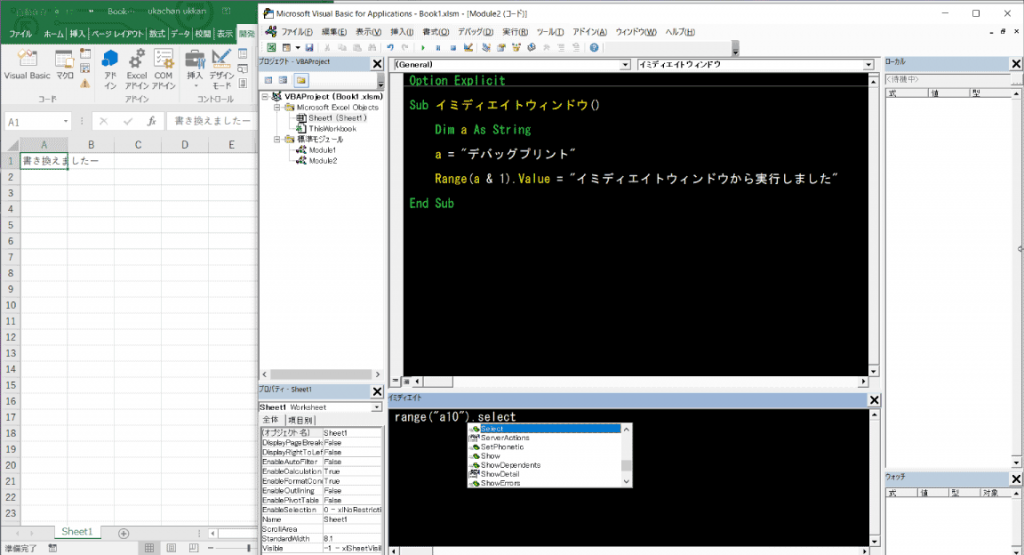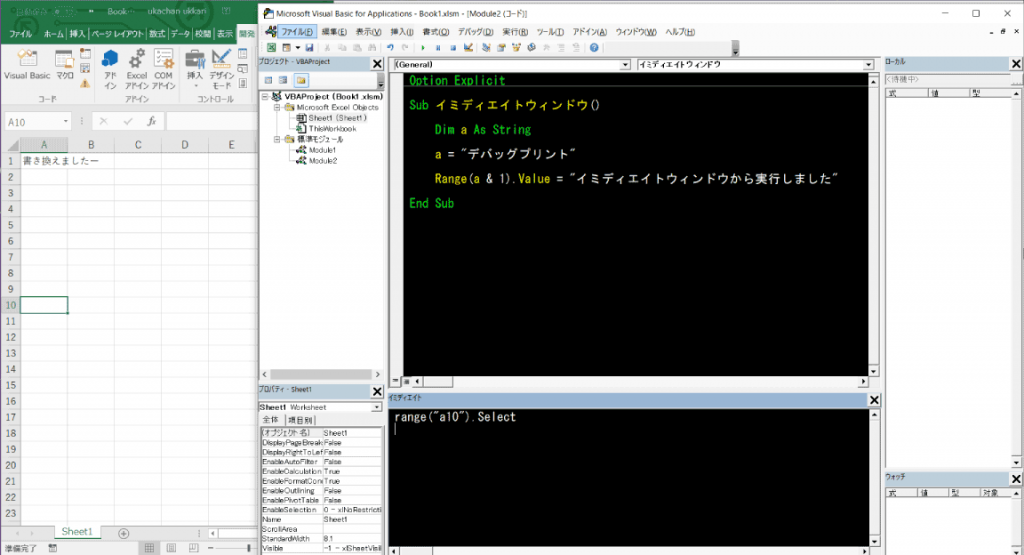イミディエイトウィンドウとは
イミディエイトウィンドウはいくつかの役割、というか使用方法があります。こちらもローカルウィンドウと同じで長いプログラムを書く時には必須になりますので覚えておきましょう。
- プロシージャの実行
- 処理途中の値を表示
- あるものの状態を確認
- シートの操作
では、まず1番のプロシージャの実行からお勉強していきましょう。
1.プロシージャの実行
イミディエイトウィンドウ上でプロシージャの名前を入力してEnterを押すとプログラムが実行されます。
今回作ったプロシージャは「イミディエイトウィンドウ」という名前のプロシージャなので「イミディエイトウィンドウ」と押してEnterを押した瞬間にプログラムが実行されてA1のセルに記述したプログラムが実行されました。
2.処理途中の値を表示
これはセルに何かを出力するのではなくイミディエイトウィンドウに表示させて開発者が知りたい情報をそこに表示させる事が出来るものです。
ここでは新しいもの「Debug.Print(デバッグプリント)」を使用していきます。
「Debug.Print」は任意の物をイミディエイトウィンドウに表示させることが出来るものです。
今回は変数aをイミディエイトウィンドウで確認してみましょう。
わかりやすくステップ実行してみましょう。
今回は変数aの値でしたがDebug.Print Range(“a1”).ValueでA1のセルに入っている値を確認したり、Debug.Print Range(“a1”).ColumnでA1のセルの列番号がいくつなのかとかも確認できます。基本的に操作していくものはDebug.Printで確認が出来ると思って頂いて問題ないかと思います。
3.あるものの状態を確認
これが一番抽象的でわかりづらい説明でしたね。ですが、これが一番単純かもしれません。
イミディエイトウィンドウ上で?を入力してそのあとに知りたいものを入力すると答えが一つ下の行に表示される。というものです。
使い方は?を付けるだけなのでシンプルですね。
4.シートの操作
これは今まではプロシージャの中で書いていたものをイミディエイトウィンドウに入力してEnterを押す事により実行してしまうというものです。
これはかなりシンプルですね。
今回はValueの書き換えですが、他の操作もできます。
この様に選択している箇所を変更することもできます。
という事で変数を扱う上であってほしい機能をお勉強した所で次回からは変数についてのお勉強に戻りましょう。
ちなみに次回からはRangeではなく変数を扱いやすいCellsの比率が増えていきますので色々な入力パターンを知ろうのCellsの部分を復習しておくとスムーズかもしれませんね。