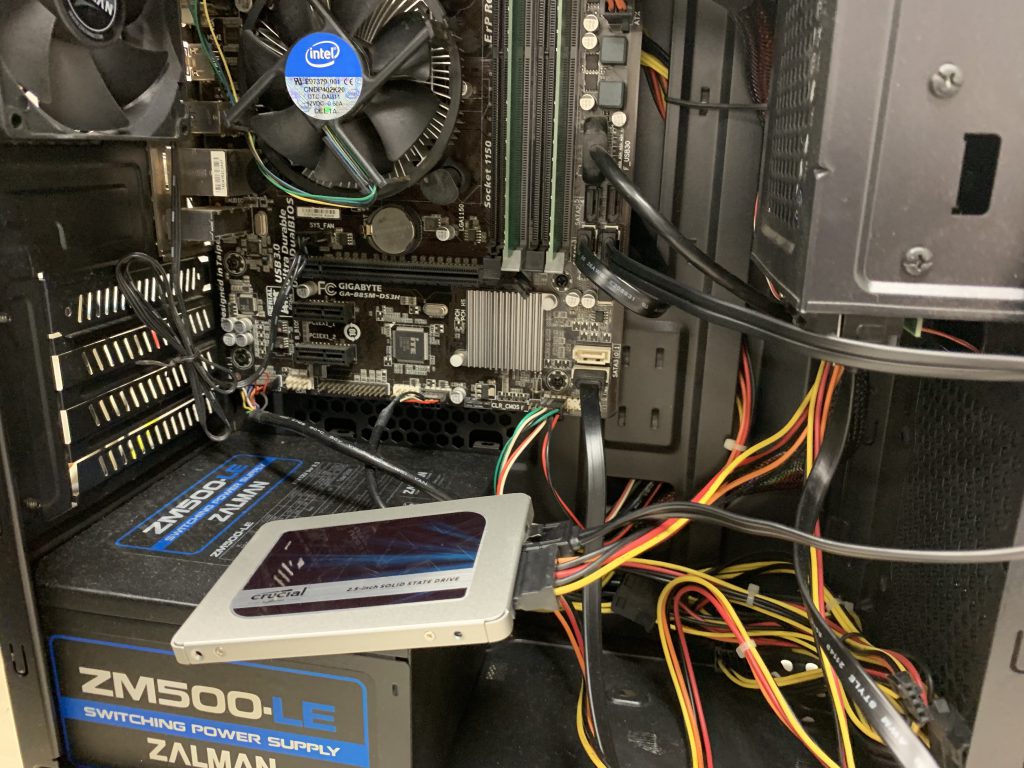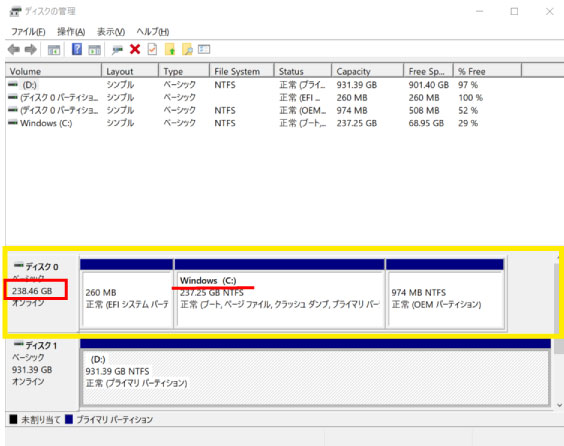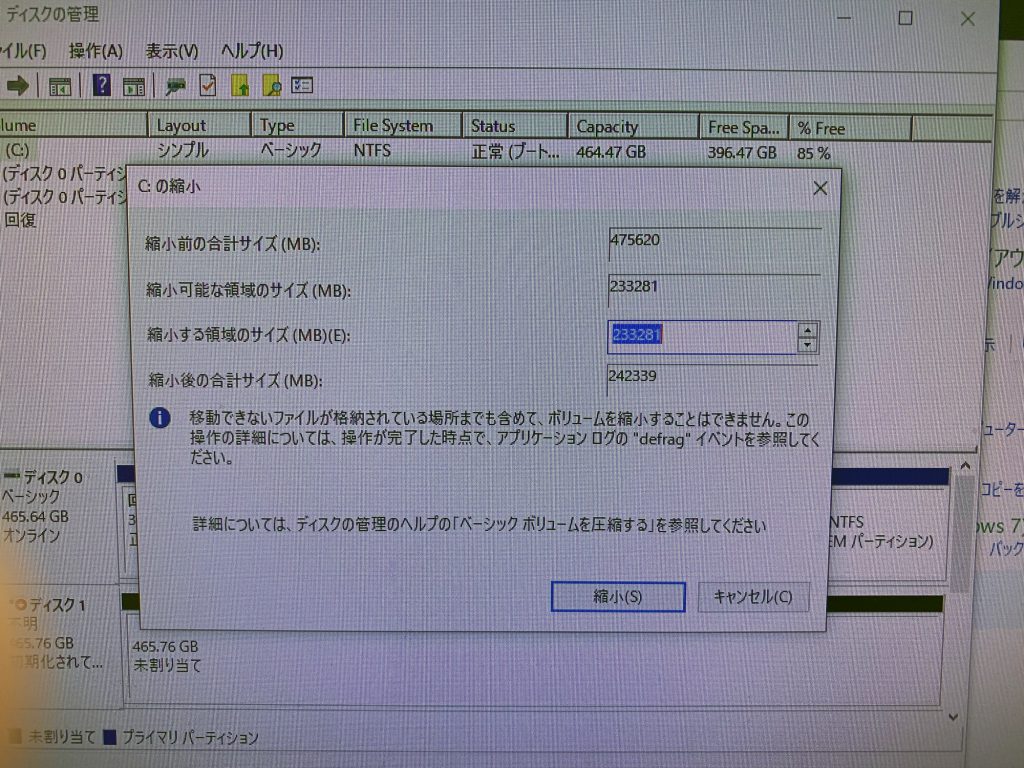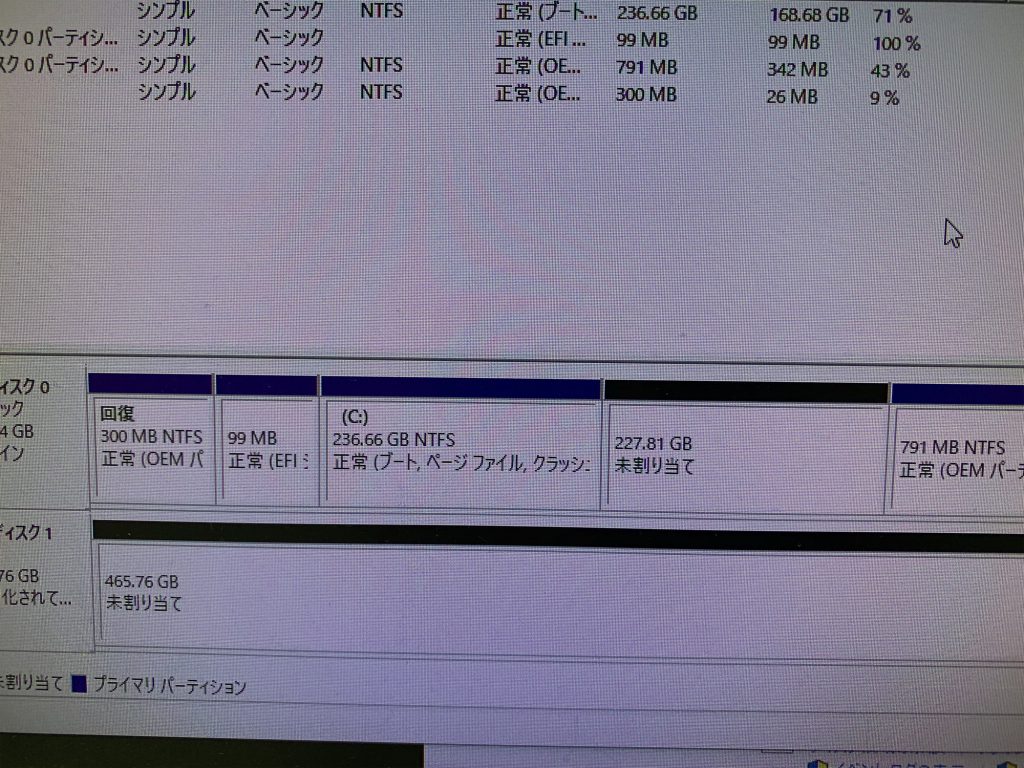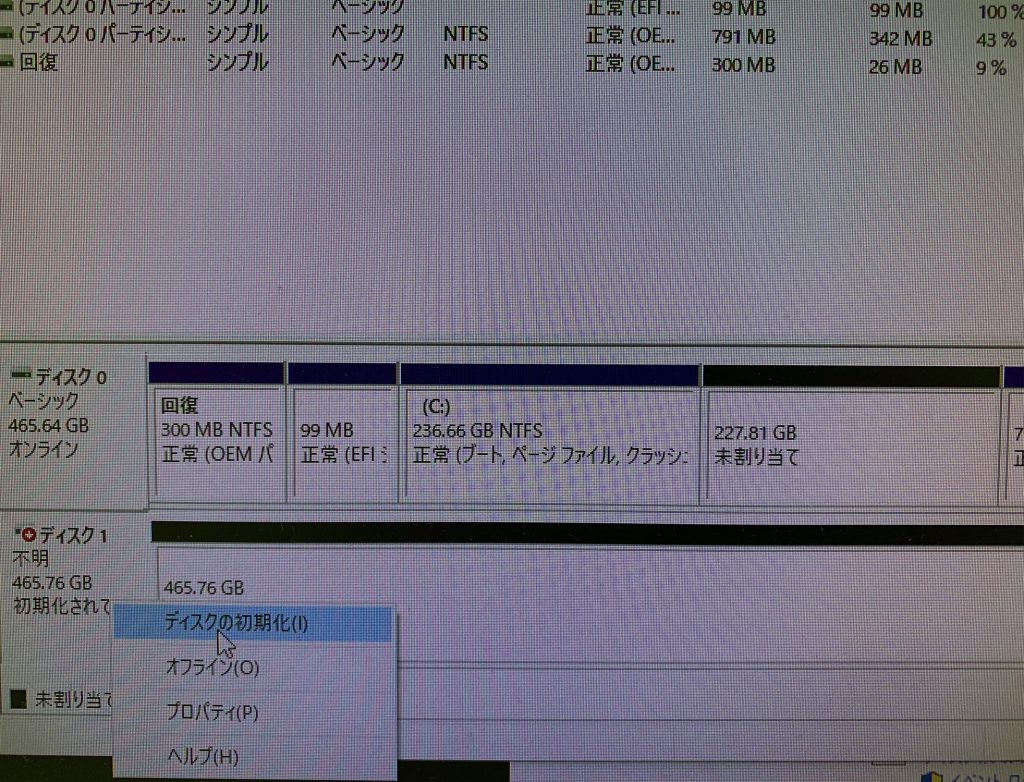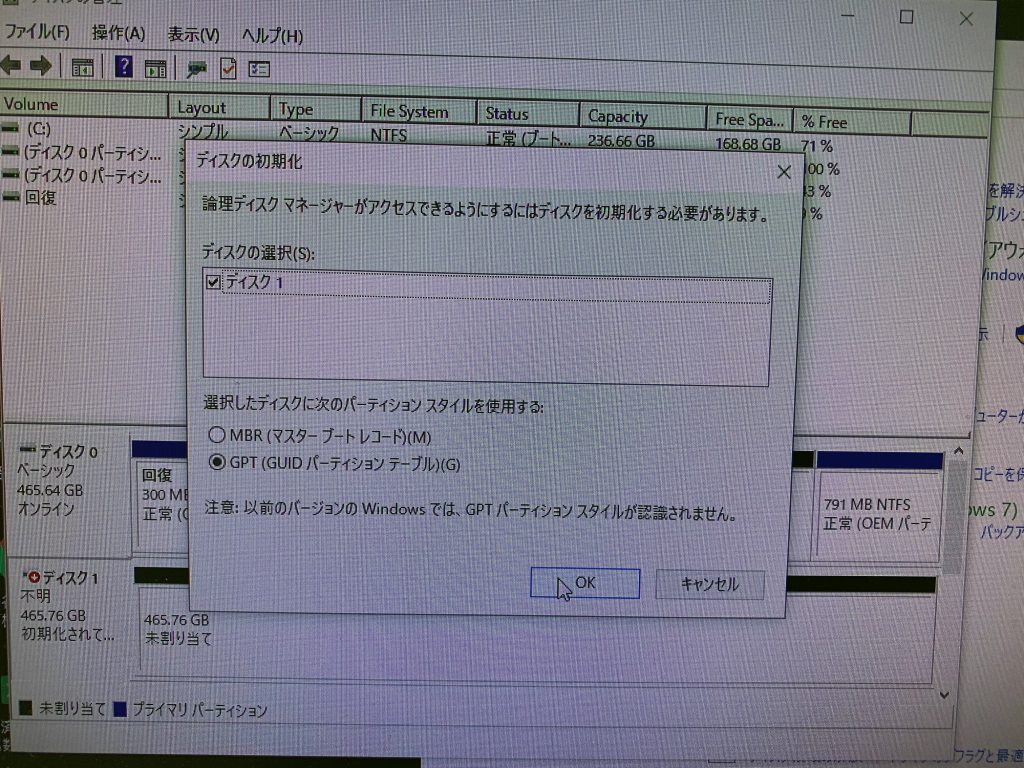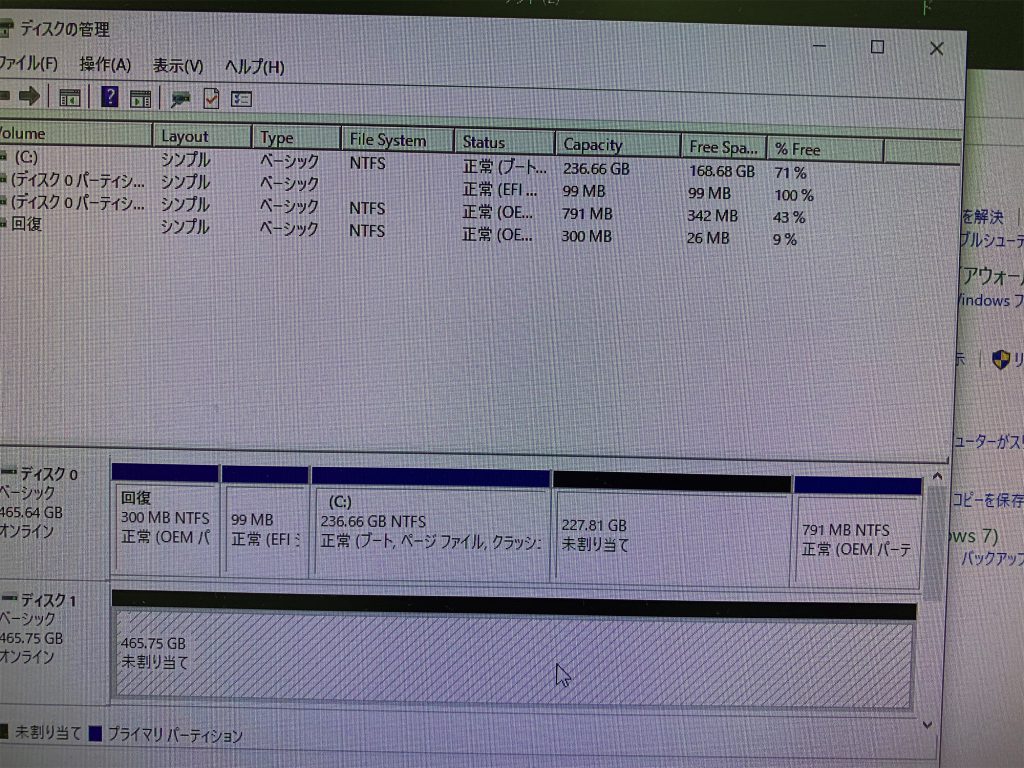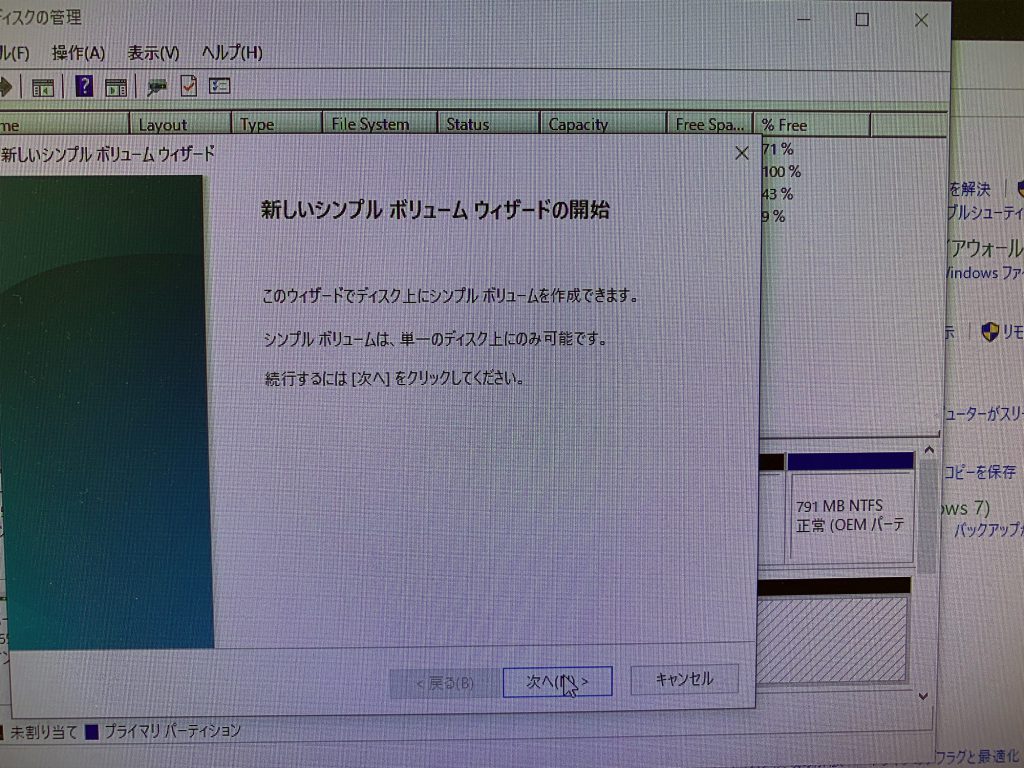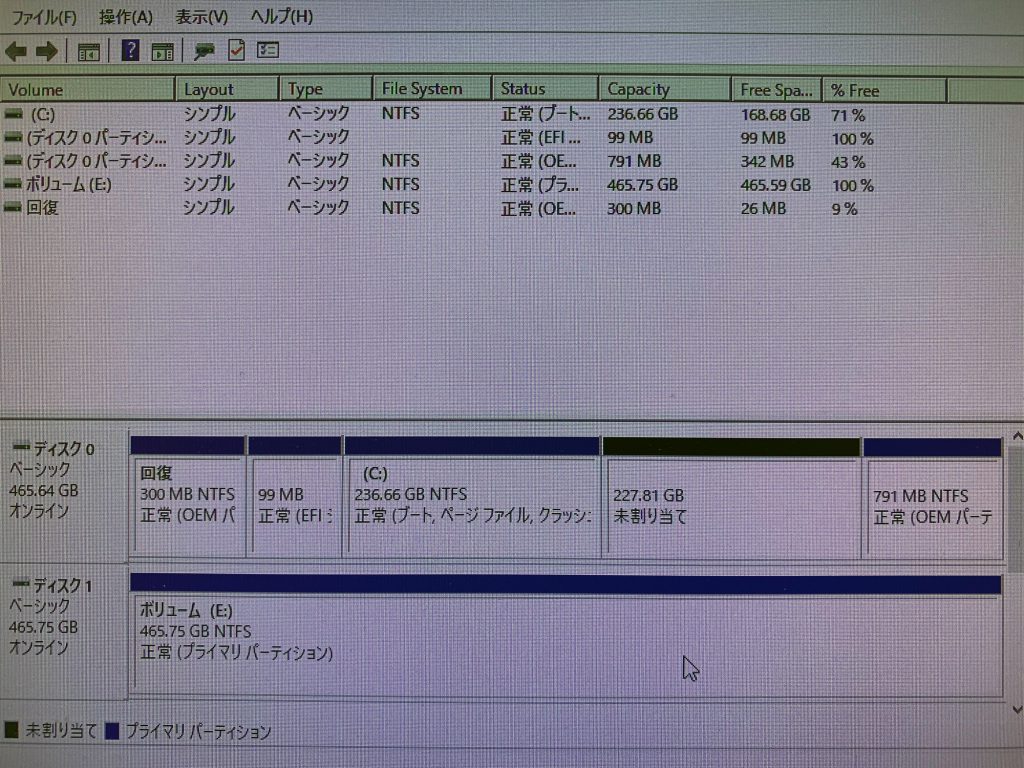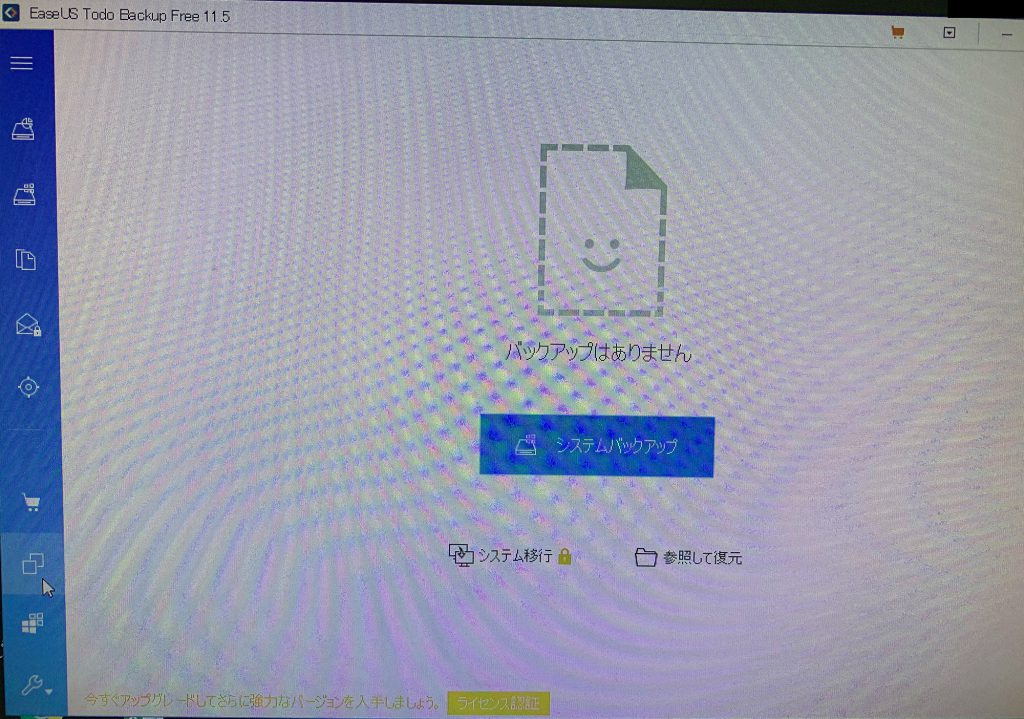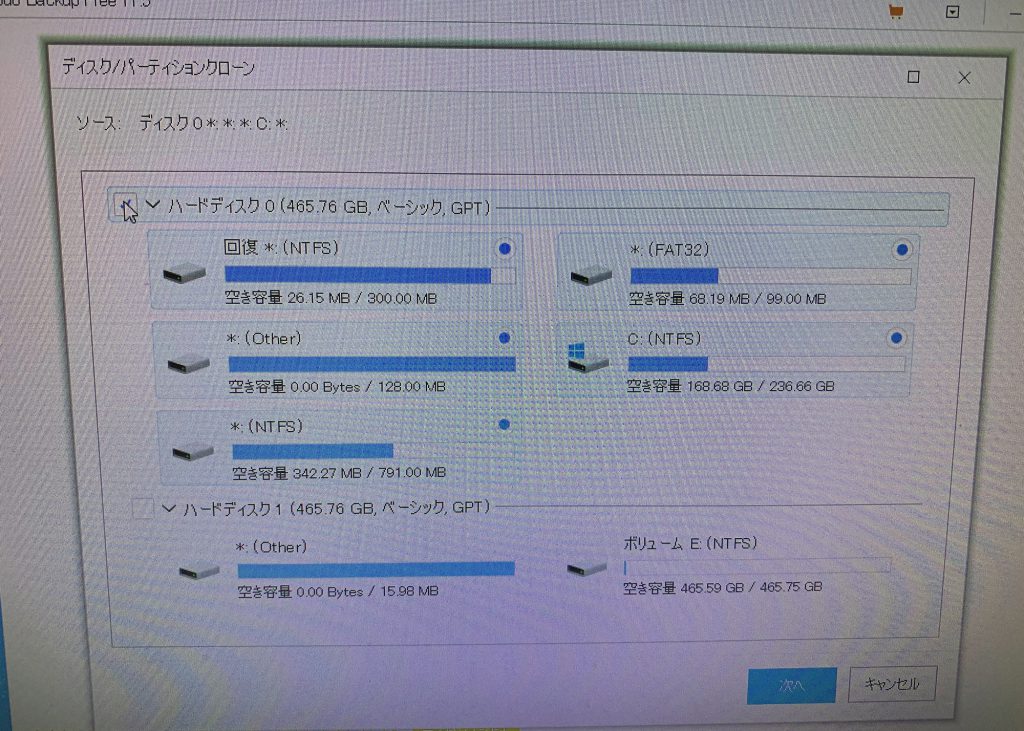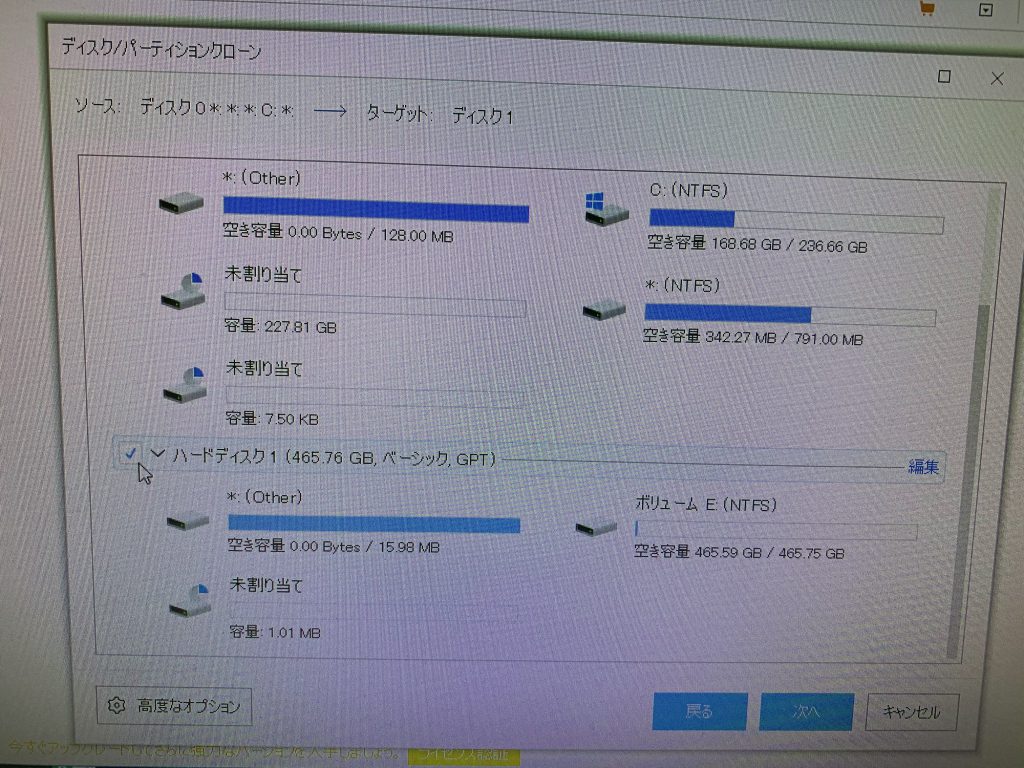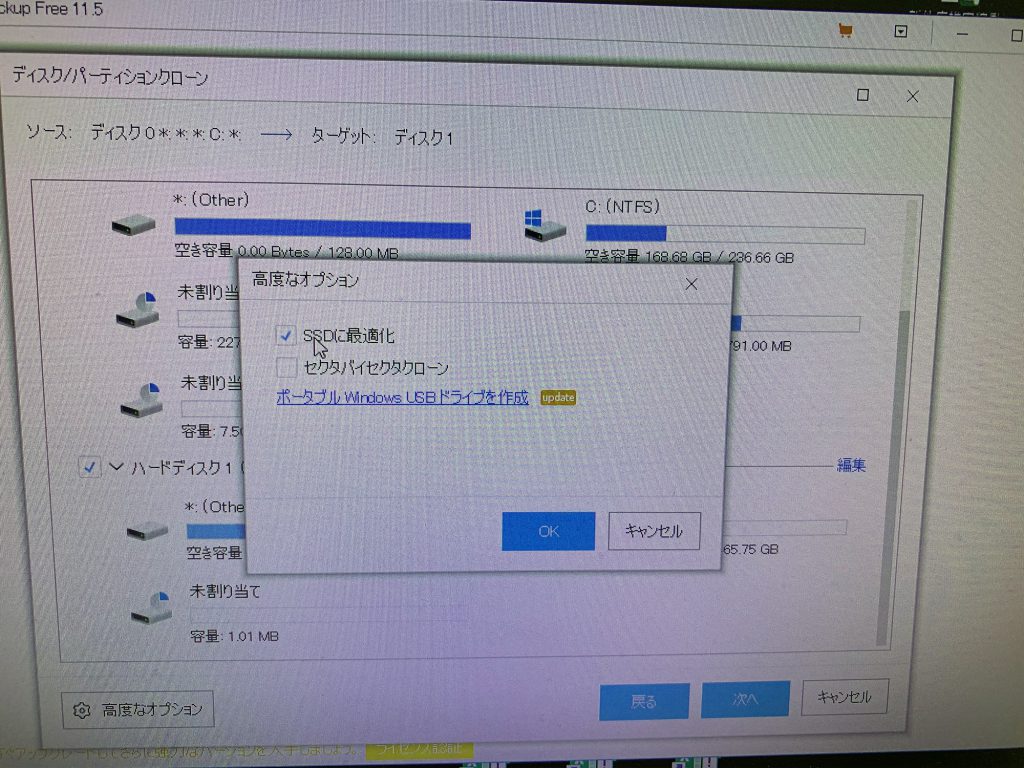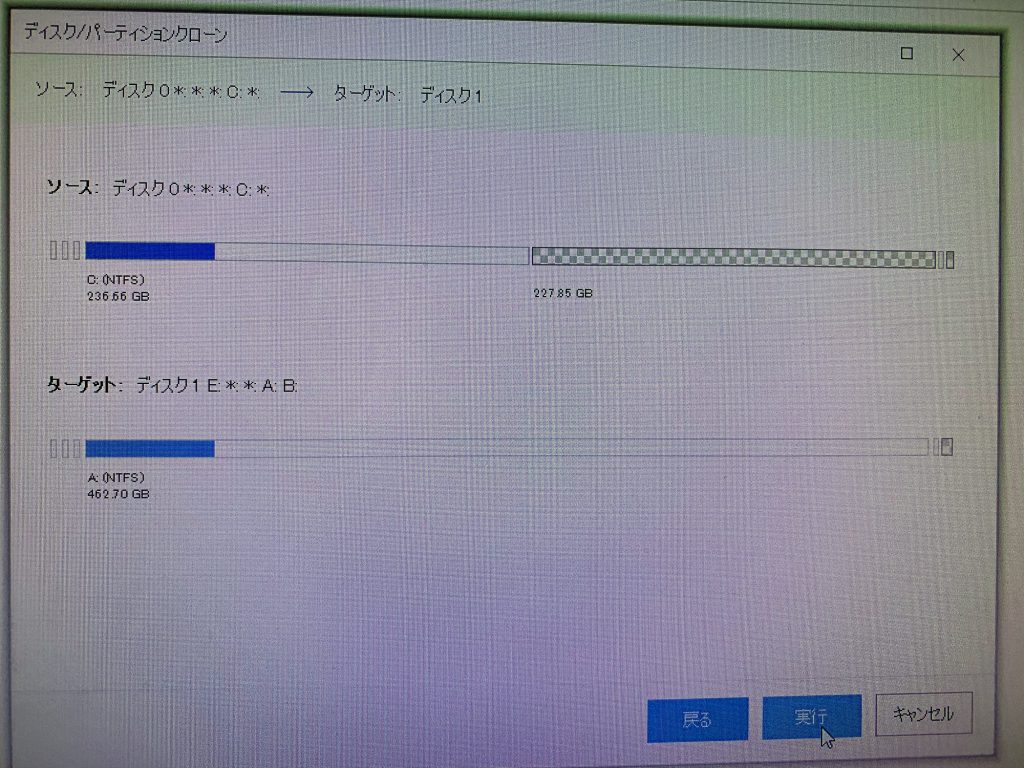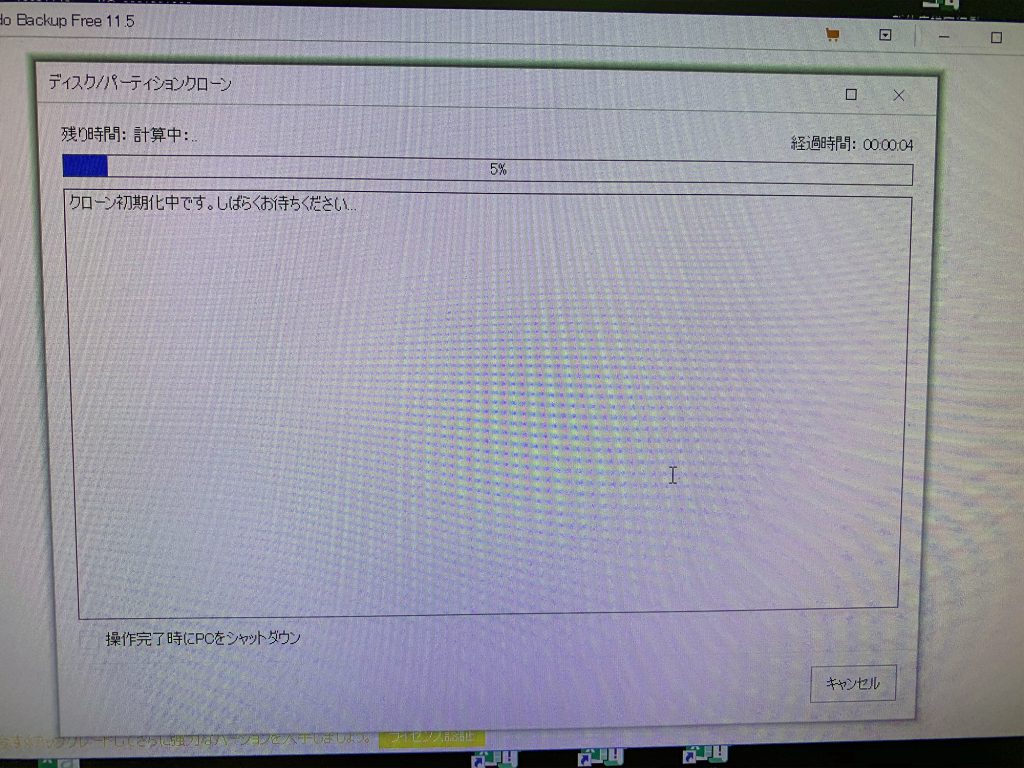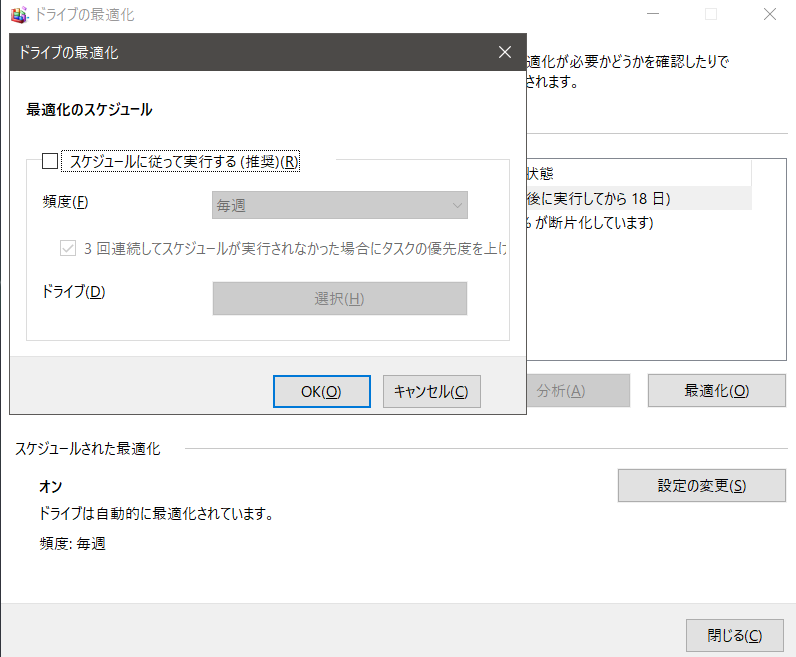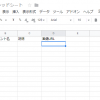僕は普段社内SEとしてお仕事させて頂いておりますが、僕の会社ではそういった知識を持った方がほとんどおらず、システムの運用や開発だけではなくパソコンのメンテナンスのお仕事が結構入ってきます。
昔に比べるとSSDも相当手に入りやすい価格帯である事と7年くらい使っているであろう各店のパソコンのスピードが遅く「作業効率が悪い」といった声を受けてHDDからSSDへ換装する作業を行う事が非常に増えました。
という事で今回はWindows10にてHDDのパソコンをSSDに換装する手順を紹介したいと思います。
目次
そもそもHDDとSSDって!?
この記事を読んでいる方の中にはこういった方もいるのではないかという前提で軽くご説明させて頂きます。
HDDとは
ハードディスクドライブの略ですね。
この中にはCDの様な円盤が入っていてそこに情報が書き込まれているわけですね。
耐用年数は35000時間くらい(1日8時間使用で4年くらいですかね?)と言われていますが、僕の経験上はヘビーな使い方をしなければ全然この年数以上はもつ印象です。
SSDとは
ソリッドステートドライブの略ですね。
いわゆるUSBメモリとかフラッシュメモリと言われているものと同じ方式でファイルの読み書きがされるそうです。
その為、直接円盤にカリカリと書き込むタイプのHDDよりもファイルの読み書きが圧倒的に速いです。
それぞれの利点・欠点などは割愛させて頂きます。
HDDからSSDへの換装準備
では実際に換装作業を行った時の写真を入れつつお話させて頂きます。
1、パソコンの電源を落とす
当たり前ですが、必ず電源を落としてから作業しましょう。
僕は念の為、電源を完全にシャットダウンする為にShiftボタンを押しながらシャットダウンをクリックしてます。
更にその後、コンセントを抜くか電源ボックスのスイッチをオフにしてから作業に入ります。
2、パソコンにSSDを取り付け
パソコンのカバーを開けて空いている電源とSATAケーブルをマザーボードと繋いでSSDを取り付けます。
この時、HDDなどが普通にSATAケーブルのみでマザーボードと繋がっていれば問題ありませんが何か他の機器を介して繋がっているようであれば使えないスロットがある可能性がありますので気をつけます。
こんな状態になります。
3、パソコンの電源を入れる
勿論、電源を入れただけではSSDは認識されません。
SSDをパソコンに認識させるためにはフォーマット作業が必要になります。
4、HDDの要領確認
いや、これはそもそも予めパソコンについていたHDDの要領を確認してからそれと同等以上の容量のSSDを購入すればいいだけなんですけど…そもそもHDDの中身を丸々SSDにコピーするので換装したいSSDよりも換装元のHDDの容量が大きければ換装には失敗します。
HDD容量は大きいけど使用領域は少ないよって方でもそもそもCドライブ(OS起動ドライブ)として領域が割り当てられていますので出来ればHDD以上の容量のSSDを買った方がいいと思います。
HDDの要領確認方法は
コントロールパネル→システムとセキュリティ→管理ツールの中から「ハードディスク パーティションの作成とフォーマット」
から確認出来ます。(他の方法でもCドライブの容量は確認出来ますが、同じHDDのパーティションを分けていた場合はこの方法は確実とは言えませんのでこの方法が良いかと思います)
これは実際に換装作業を行ったパソコンではなく僕が使用しているパソコンの画面ですが、Windows(C:)と書いてある方のディスク(大体ディスク0です)の238.46GBというのがOSの入っているドライブの容量となります。
5、HDD容量が大きい場合はCドライブの縮小
大体僕はこれやらかします。安価だからと言って480GBとか500GBのSSDを購入して換装に行ってみたらHDDの容量が512GBとか、ひどい(凄い)時は1TBの時もあります。
古いパソコンだからそんなに容量大きくないだろうと高を括っているとこうなりますw
そんな時はCドライブの縮小をしましょう。
まずは先程の画像のWindows(C:)と書いてある所の上で右クリックします。
そうすると「ボリュームの縮小」というものが出てきますのでそれをクリックします。
この様にどこまで縮小出来るかを教えてくれます。上から3番目の「縮小する領域のサイズ」は縮小可能な領域のサイズの最大値がデフォルトで入力されていますのでそのまま「縮小(S)」をクリックします。
ちょっと時間がかかるので待ちましょう。
縮小がうまくいくとこの様になります。
この様に「未割り当て」という領域が出来ます。
この時の「未割り当て」以外の領域の容量を全て足してこれから換装する予定のSSDと同等くらいの要領になれば換装はうまくいきます(僕の経験上はこの時に多少HDDの方が大きくても上手くいきます)
6、SSDのフォーマット
ではSSDのフォーマットを行いましょう。新品のSSDであればこの中に全てが「未割り当て」のディスクがあるはずです。そのSSDをこれからフォーマットするのですがフォーマット形式に気を付けましょう。
換装したいHDDとSSDのフォーマット形式が違うと換装に失敗してしまいます。
まずはCドライブが入っているディスク0(HDD)と言う所の上で右クリック→プロパティで中身を見てみましょう。
「ボリューム」というタブを開くと「パーティションのスタイル」というものがあります。その項目のカッコ内がフォーマットの形式です。
この場合はGPTという形式でフォーマットされたHDDである事がわかります。
ではこの形式に合わせてSSDをフォーマットしましょう。
不明と書かれたディスクが今回取り付けたSSDです。その上で右クリック→ディスクの初期化を選択しましょう。
どうもフォーマット形式はCドライブと同じ形式を選択してくれるっぽいのですが一応確認してMBRかGPTを選択してOKを押しましょう。
今回のパターンだとGPT形式ですね。
初期化されるとこの様になります。
ここから未割当の領域上で右クリック→新しいシンプルボリュームを選択します。
次へを押します。
ボリュームが正常となればSSDのフォーマット作業は完了です。
HDDをSSDにクローン
とは言え、ドラッグ&ドロップでコピーとかそんな単純な話ではなさそうですのでWindows10回復ディスクの作成か別途ソフトを使用してHDDのクローンを作るのがよさそうです。
僕は楽なのでいつもEaseUS ToDo Backup Freeを使用しています。サイト内の「無料ダウンロード」から簡単にダウンロードできます。
こちらの会社の製品はフリーソフトによくありがちなインストールする時に他の余計なソフトをインストールさせるようなこともなくて非常に良心的だと思います。
ソフトを起動
EaseUS ToDo Buckup Freeを起動するとこの様になります。
左下にある□が2つ並んだようなアイコンをクリックします。
まずはクローン元のディスクを選択します。ここを間違えるとOSがなくなってしまいますので気をつけましょう。選択したら「次へ」をクリックします。
次にクローンしたいディスクを選びます。複数ディスクを積んでいる方は大事なデータが消えない様に確実に今回新たに接続したSSDを選択しましょう。
ここでは「次へ」を押す前に「高度なオプション」をクリックします。
「SSDに最適化」にチェックを入れて「OK」を押します。(クローン元のディスクのパーティションがOS用以外に分かれている場合はここにチェックが入ると失敗する場合がありますので失敗する時はこのチェックは外して実行してみましょう)
これでOKであれば「実行」をクリックします。
ここまでくれば後は待つのみです。
待ち時間はパソコンの状態によりますが僕の経験上30分から3時間程度かかります。
今更言うのは何なんですがw
換装の作業はしっかり時間が取れる時に行いましょう。
HDDからSSDへ換装完了
クローンが終わったら一度パソコンの電源を切ってクローン元のHDDの配線を抜いてパソコンを起動してみましょう。
上手くいっていればWindows10が立ち上がるはずです。
失敗していた場合は再度HDDの配線を差し込んで電源を立ち上げれば元の状態ですので原因追及しつつもう一度やり直しになってしまいますが、元のHDDはそのままの状態ですのでパソコンやOSが壊れてしまうリスクは低いです。
正常にSSDでWindowsが立ち上がればHDDの時よりも圧倒的な速さでOSの起動などが体感出来ると思います。
SSD用にWindowsの設定
SSDは書き込みの回数で寿命が決まってしまいますので長く使いたい方は以下の設定をしておきましょう。
デフラグ定期実行をOFF
コントロールパネルか設定か検索窓から「ドライブのデフラグと最適化」を開きます。
「スケジュールされた最適化」の「設定を変更」をクリックします。
「スケジュールに従って実行する」のチェックを外します。
OKを押して設定完了です。
デフラグは大量の書き込みを行う為SSDの寿命を縮めてしまうそうです。
現在のデフラグはSSD用に最適化されているらしいという情報もありますが、僕は一応切っておいて自分のタイミングでたまーにデフラグを行うようにしています。
仮想メモリページングファイルの調整
コントロールパネル→システムとセキュリティ→システム→システムの詳細設定
からシステムのプロパティを開きます。「詳細設定」のタブから「パフォーマンス」の設定を開きます。更にここから「詳細設定」のタブをクリックします。
「仮想メモリ」という項目の「変更」をクリックします。
「すべてのドライブのページングファイルのサイズを自動的に管理する」のチェックを外します。
「カスタムサイズ」をクリックします。
僕は大体「初期サイズ」も「最大サイズ」も800に設定しています。
RAMの要領に余裕がある方は「ページングファイルなし」でも問題ないらしいです。
仮想メモリという領域はCドライブが入っているディスクからまかなわれるのでこの領域が制限なく使われてしまうと大量の書き込みが行われてSSDの寿命を縮めてしまう様です。
使用していて「メモリが不足しています」の様な警告が出るようでしたら都度調整していきましょう。
ハイブリッドスリープ無効化
コントロールパネル→システムとセキュリティ→電源オプション→プラン設定の変更→詳細な電源設定の変更
から「電源オプション」を開きます。
この中のスリープから「ハイブリッドスリープを許可する」を「オフ」に、「次の時間が経過後休止状態にする」を「なし」に設定します。
これもスリープのタイミングで大量の書き込みが行われるそうです。
諸説ありそうです
ただしこれらの情報は僕が調べた感じだと必要派と必要ない派で諸説ありそうです。設定するかどうかは個人にお任せします。
結局の所
そうですね。結局の所、安かろう悪かろうじゃないですけど信頼できるメーカーからSSDを購入するのが安心できるのではないかと思います。
寿命と言っても個体差がありますし、どちらにせよ何年も見なければわかりませんし結局設定していたから寿命が延びたのかどうなのかわかりませんしね。
最近は安くて読み書き速度もそれなりで容量もそれなりに大きいSSDがたくさん出回っていますが僕は見たことがないメーカーのものは買わない様にしています。
大事なパソコンのメインとなる部分を担うパーツですからね。何千円かをケチって即故障なんて後悔しても後悔しきれませんから。
まとめ
- HDDからSSDの換装は意外と簡単に出来る
- SSDとHDDの容量は出来るだけ揃えるべし
- SSDの容量が小さい時はボリュームの縮小
- フォーマット形式をクローン元と合わせる
- EaseUS ToDo Buckup Freeを使えば簡単にクローンが作れる
- 失敗してもHDDはそのままなので気軽に試せる
- SSD用のWindows設定は諸説あり
パソコンの動作が遅くて困っている方は是非挑戦してみて下さい!